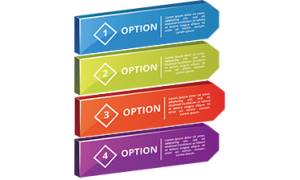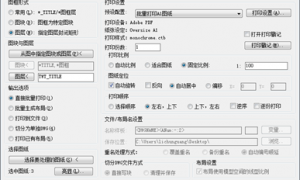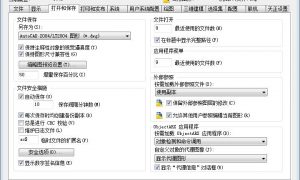有时需要在Excel折线图或柱形图中添加一条贯通的水平横线,来表示某系列数值的平均值。如下图为某商品1-12月的销售数据,在折线图中用红色的横线表示平均值。
下面Office办公助手就以上图数据为例,介绍在Excel 2013中的在图表中增加一个“散点图”类型的单数据点系列,然后用误差线来绘制平均值横线的方法,供参考。
1、右击图表,在右键菜单中选择“选择数据”,弹出“选择数据源”对话框,单击“添加”按钮,在“编辑数据系列”对话框中,将“系列值”设置为“=Sheet1!$D$2”,“系列名称”可保留为空。

单击两次确定,添加一个名称为“系列2”的系列。

2、右击图表中“系列2”数据点,在右键菜单中选择“更改系列图表类型”,弹出“更改图表类型”对话框,将“系列2”的图表类型改为“散点图”。
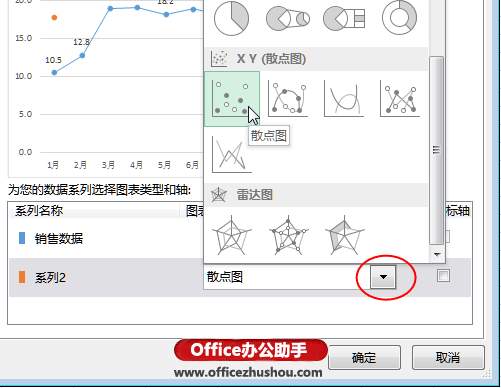
3、再次选择“系列2”,单击图表右侧的“添加元素”按钮(“+”号),勾选“误差线”,点“误差线”右侧的三角形按钮,选择“更多选项”。

然后在“设置误差线格式”窗格中,将“末端样式”设置为“无线端”,“误差量”设置为“自定义”。
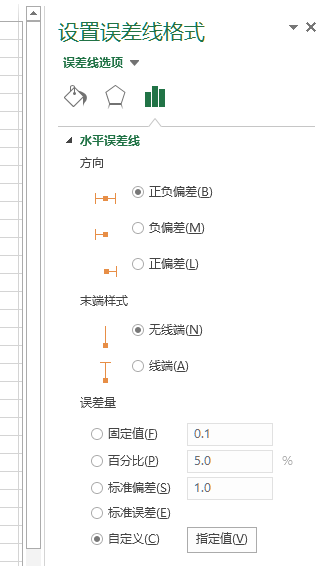
单击“指定值”,在弹出的对话框中将“正误差值”设置为一个适当的值,本例为“12”,“负误差值”设置为“1”后确定。
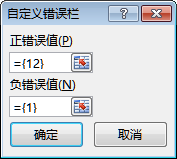
这时图表中会添加一条水平误差线。

4、保持水平误差线的选择状态,在“设置误差线格式”窗格中单击左侧的“填充线条”按钮,根据需要设置水平误差线的颜色和宽度等样式,本例颜色设置为红色、宽度为“1磅”。
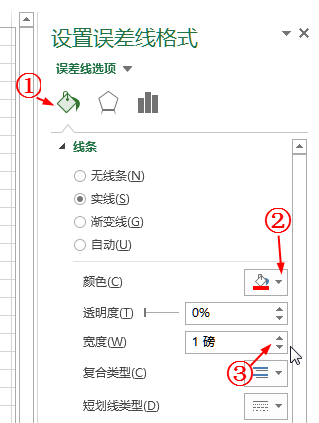
5、根据需要添加平均值横线的数据标签。选择“系列2”数据点,通过图表右侧的“图表元素”(“+”号)按钮添加数据标签,并将数据标签放置到适当位置。本例将数据标签放置到横线右侧,同时调整了绘图区的大小,并删除了引导线。

6、选择“系列2”数据点,在“设置数据系列格式”窗格中将数据标记设置为“无”。
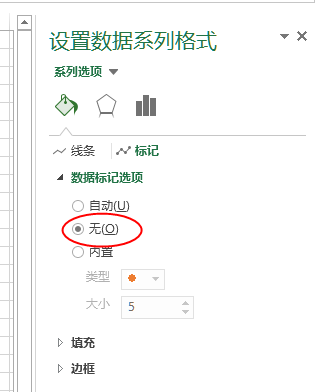
7、选择水平(分类)轴,在“设置坐标轴格式”窗格中将“坐标轴位置”设置为“在刻度线上”。

最后,调整绘图区和“系列2”数据标签的位置,完成图表。